
Установка Windows на примере Windows 7
Самая подробная инструкция!
(Процесс установки Windows 7, 8, 8.1 и 10 одинаков)

1. Подготовка к установке
Прежде чем переустанавливать Windows, нужно провести маленькую подготовку.
Вначале надо скопировать всю ценную информацию с диска С. Мест, где на диске "C:" может находиться ваша полезная информация не так уж и много, обычно это рабочий стол и "Мои документы". Еще стоит заглянуть в корень диска "C:" иногда люди в спешке или просто по незнанию, сохраняют файлы туда. Скопируйте все нужные вам файлы на другой диск (например, “D:”), DVD диск или на флешку (желательно не на ту с которой планируется установка Windows).
На будущее учтите, что лучше всего хранить информацию не на том же разделе диска, на котором установлена система, и, конечно же, создавать резервные копии.
Если вы только приобрели компьютер или уверены что ценной информации в нем нет, то естественно можно не заморачиваться
Ещё один момент, который стоит предусмотреть, перед тем как устанавливать виндовс, это драйвера для сетевой карты. Если после установки выяснится, что в вашем дистрибутиве виндовс не было драйверов для вашей сетевой карты, или они по каким либо причинам не корректно установились, то вы окажитесь и без драйверов и без интернета. Поэтому заранее скачайте свежие драйвера, как минимум, для сетевой карты.
2. Подготовка флешки для установки
Для продолжения нам понадобится:
-
USB флешка объемом 4Гб или больше. Как вариант вместо usb флешки можно использовать флеш карту с картридером, (учтите, что в процессе подготовки, вся информация, находящаяся на флешке, будет удалена, поэтому заранее скопируйте её в безопасное место, например диск "D" вашего компьютера);
-
дистрибутив Windows 7, в виде образа дисков в формате .iso;
-
Специальная утилита UltraISO, последнюю версию скачать можно на сайте её разработчика в разделе Downloads;
Установите и запустите утилиту UltraISO
Перед вами откроется окошко:

Выбираем "Пробный период"
После того как перед вами предстанет основное рабочее окно программы, нажимаем "Открыть", и указываем на ваш, предварительно подготовленный, обр�аз с Windows.

Переходим в меню "Самозагрузка" и нажимаем "Записать образ жесткого диска"
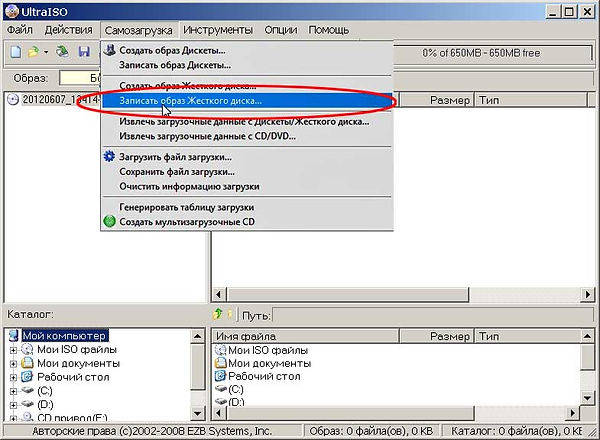
Подключаем флешку к компьютеру, и нажимаем "Форматировать". После окончания форматирования нажимаем "Записать"

После того как запись будет окончена у вас будет флешка с Windows 7 и можно переходить к процессу установки.
3. Настройка BIOS компьютера для загрузки с флешки
Для установки Windows мало просто подключить установочную флешку к компьютеру, нужно ещё сделать так, чтобы компьютер при включении начал загружаться с неё. Это делается в BIOS. Биос есть практически в любом компьютере или ноутбуке, в нем хранятся всякие важные настройки, одна из этих настроек - это порядок загрузки устройств. Эта настройка нас в данный момент и интересует.
Для того чтобы попасть в BIOS, нужно сразу при включении компьютера нажать определенную клавишу на клавиатуре. Обычно при загрузке на экране написано, что именно нужно нажать, чтобы попасть в меню BIOS. Чаще всего это клавиша Delete, Esc, или F2. О том, что вы вошли, вы узнаете, увидев перед собой меню BIOS.
Если попытка оказалась неудачной, то перегружайте компьютер и пробуйте ещё раз. Ниже приведены таблицы с возможными вариантами входа в BIOS:


После того как вы вышли в BIOS, нужно найти опцию, отвечающую за порядок загрузки устройств. Как правило, эти настройки нужно искать в меню, в названии которого присутствует слово BOOT. Конечно, бывают и другие варианты, но, как говорится - "Кто ищет, то всегда найдет"..
Выбор устройства загружаемого первым обычно происходит с помощью клавиш стрелочек на клавиатуре, но бывают и другие способы навигации по меню BIOS, так что если не получилось разобраться, то можно посмотреть справку которая, как правило, в BIOS на виду.
Выбирайте в качестве первого загрузочного устройства USB - HDD (может называться и по другому, нужно искать и пробовать) и выходите из BIOS с сохранением всех изменений. Для этого надо использовать пункт Save and Exit Setup. Произойдет перезагрузка компьютера и мы, таким образом, подобрались к следующему этапу, ради которого собственно все и затевалось.
4. Установка Windows 7
Загружаем ПК с флешки
Выбираем язык, и жмем "Далее"

Для начала установки жмем "Установить"

Перед вами станет выбор, какую версию Windows установить. Нужно выбирать ту, от которой у вас есть ключ.
Если ключа нет, выбираем самую полную версию (Максимальная), если у вас меньше 4 гб озу - то x86, если больше 4 - то x64.
Не всегда есть выбор разрядности, иногда образы содержат только одну версию ОС.

Соглашаемся с условием лицензии и нажимаем "Далее"

Выбираем полную установку.

Выбирайте раздел, в который будет производиться установка Windows 7 и нажмите "Настройка диска"

